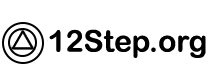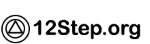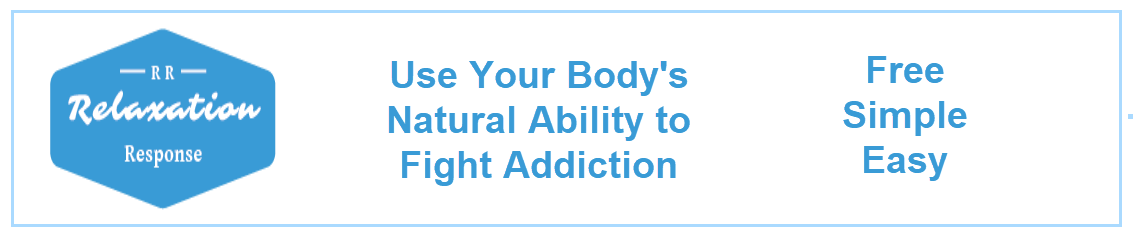JOURNAL SOFTWARE DETAILED HELP
This shows the details about how to use the Journal for Recovery. There are several sections which show details about the different parts of the Journal for Recovery.
Journal Explorer
The Journal Explorer provides the organizational interface for the journal entries. The Journal Explorer screen should always be visible after you login. It consists of a left pane with a date tree and a right pane with a list of the journal entries on the top and a journal preview pane beneath the list of journal entries.
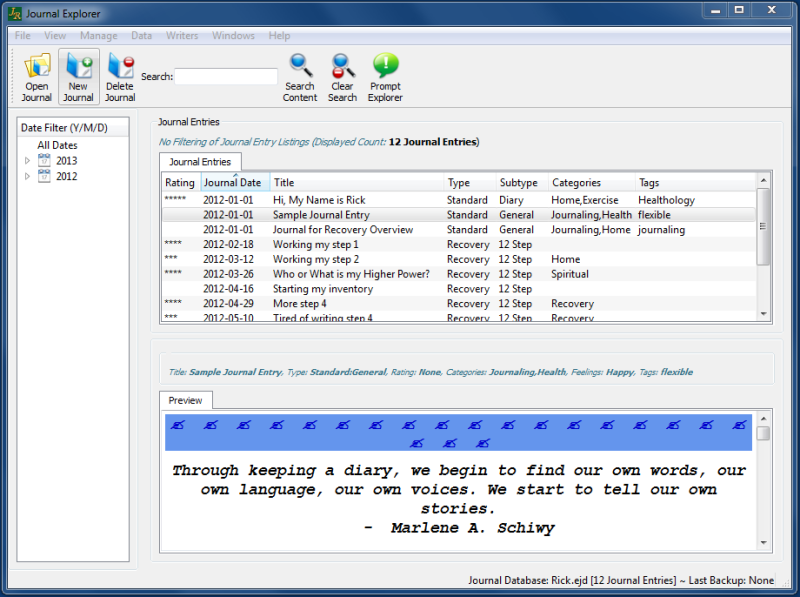
Filtering
With the date tree in the left pane, you can filter the journal display in the right pane to whatever date range you have chosen in the date tree. When you click on any journal entry in the list of journals (top right pane), then a preview of the selected journal entry is shown in the preview pane (bottom right pane). This allows you to quickly preview journal entries before you open them in the editor.
Along with filtering by date using the date tree, you can also filter the journal entry list by category by selecting the View >> Filter by Categories menu item .
Opening a Journal Entry
To open an existing journal entry, first select the desired journal entry in the list. You can then open the selected journal entry through any one of the following actions.
- Double-click the entry
- Select the File >> Open Journal menu item
- Click the Open Journal icon in the toolbar
- Right-click in the journal list and select the Open... popup menu item
Using any of these actions should cause the selected journal entry to then be opened in the Journal Editor.
Creating a New Journal Entry
To create a new journal entry, you can perform any one of the following actions.
- Select the File >> New Empty Journal menu item
- Click the New Journal icon in the toolbar
- Right-click in the journal list and select the New Journal popup menu item
Using any of these actions should cause a new, empty journal entry to be opened in the Journal Editor.
Journal Editor
The Journal Editor provides a rich-text editing interface in which you can enter your journal entries, set the title and date, assign a journal type, subtype and categories to the entry, and decide if this is one of your favorite journal entries and mark it accordingly.
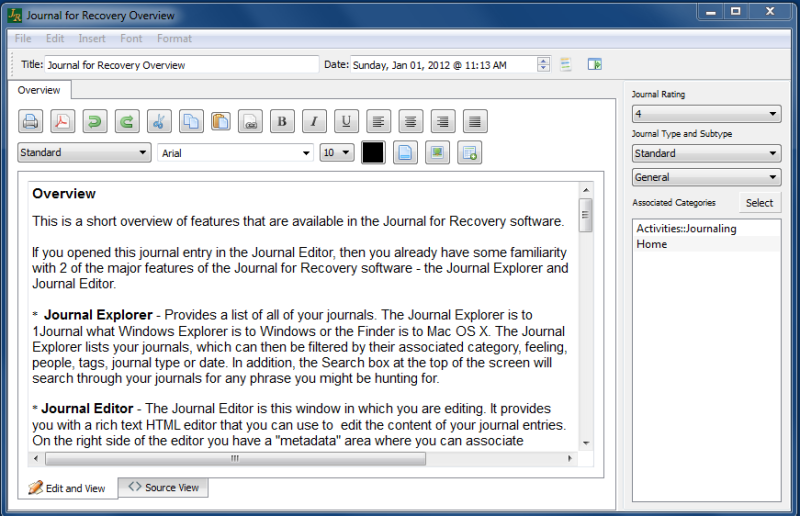
Rich Text Editing
The rich-text editing features include the ability to insert one or more tables, images or links, along with the standard rich text editing features of setting the fonts and styles of your text and layout.
Printing, Loading and Exporting
You can also either load an external HTML page into your editor (useful if you have some templates that you want to use for a standard look and feel or format for your journal entry pages) or export the page to an HTML file. You can also print the page to a standard printer or to a PDF file. The Journal Editor gives you the capabilities to handle the single page or file of your journal. If you want to handle your journal entries in bulk, then you should use the import and export capabilities.
Prompt Explorer
The Prompt Explorer gives you a place to store and organize your short text gems, so to speak. The prompts in the Prompt Explorer can consist of quotes, questions, passages from books or magazines or any other pieces of text that you want easy access to with your journaling. The Journal Explorer has three built-in types of prompts - questions, quotes and passages from books. You can easily add your own types of prompts and customize them with descriptive fields as you see fit (e.g., author, date, reference source). A given prompt can also be associated with one or more categories as well as a given prompt type, giving you the capability to more easily filter prompts for the subject of your current interest.
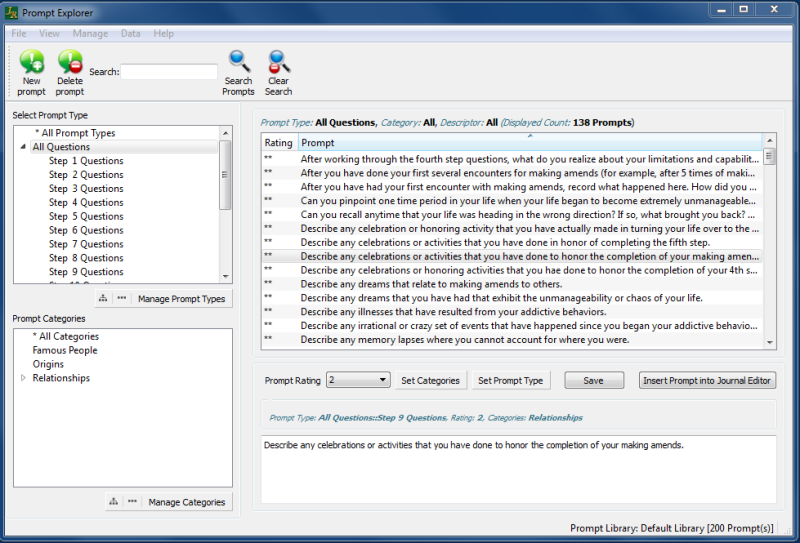 Example of Prompt Explorer screen
Example of Prompt Explorer screen
Default Content
The Journal for Recovery provides you with a default set of prompts that include questions, quotes and passages from books related to the 12 Step program. You can add, delete or modify any of the prompts as you feel appropriate. Note that the prompts for the writer of Rick are separate from the writer of me, although initially they both contain the same set of prompts.
Categories
Categories can be associated with any journal entry or with any prompt. By associating categories to a journal entry, you gain some useful capabilities.
- In the Journal Explorer, you see the categories for a given journal entry in the listing of journal entries, giving you an extra hint of what the journal entry is about.
- In the Journal Explorer, you can use the categories to filter the display (from the View >> Filter by Categories menu item
- A good reminder of what your original associations were to a given journal entry
You can manage your journal categories by selecting the Manage >> Journal Categories menu item and selecting the + icon at the bottom of the dialog box to add a new category, the - icon to delete a category, or the drop down menu item of Rename selected category to rename the selected category item. Note that any changes made to the categories will affect all of the journal entries that are associated to the given category that was modified.
Categories associated to a prompt are independent of the categories used with your journal entries, but they have similar benefits in being able to filter the prompts and provide associations to a prompt.
Importing and Exporting
The Journal for Recovery has taken an open approach in the ability to share your journal entries as you see fit. You can export one or more of your journal entries using an open format based on the Personal Exchange Data Format, which uses compressed XML, an approach that is widely used for document files (e.g., Open Document Format). Other users of the Recovery Journal can then import the file that you exported and they will see not only the content of the journal entries, but also the type of journal, title, date and any associated categories to the journal entry. This capability should make it easy for someone working a 12 step program to share their journal entries with their sponsor or other trusted individuals. As with all sharing, this should be done carefully only with appropriate material and appropriate individuals.
Exporting Journal Entries
To export one or more journal entries, select the entries in the Journal Explorer and then either right click and select the Export... menu item in the popup menu, or select the Data >> Export Journals from the top menu. The popup dialog will then allow you to select the format of your export. You can choose to export the files as text, html or pxh. If you choose pxh, then all of the meta-data (categories, journal types) will be exported in the file. If you choose text or html, then the meta-data will be place at the beginning of each exported file.
Importing Journal Entries
Importing journal entries is accomplished through a wizard interface.You can import a file that uses the PXH Exchange format or one or more HTML or text files by following the steps of the wizard. Using the PXH Exchange format for import will also populate the meta-data (categories, journal types, etc.) that have been associated with the journal entries.
Other Exporting and Importing
In a similar manner, the Journal for Recovery allows you to fully export and import your prompt collections with all of their metadata.
Backup and Restore
Backup
When you use a backup procedure in the Journal for Recovery, you will create a compressed file (ZIP file) that contains a copy of your database and any image files used in your journals. You can store this on your local drive or a network drive. The software will keep a record of where you stored the file, but does not monitor whether or not the backup file was changed in any way afterwards.
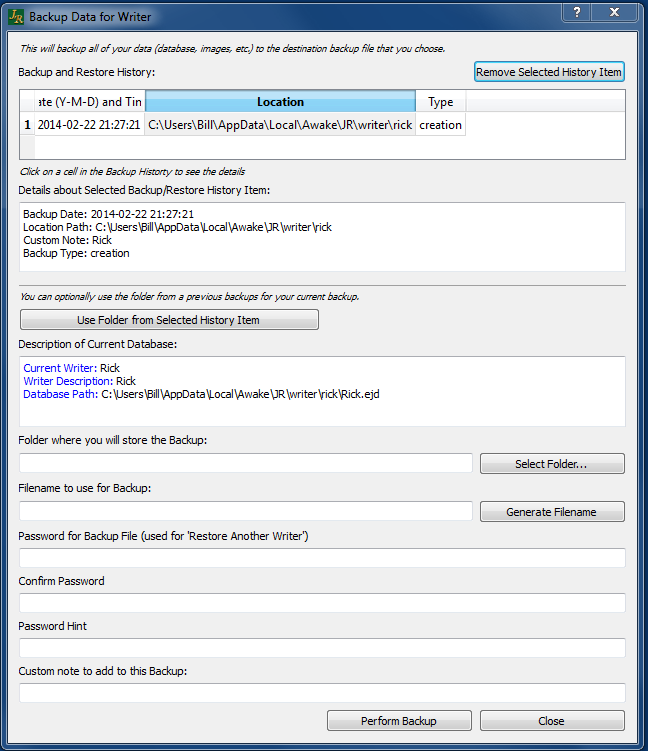 Example of Backup screen
Example of Backup screen
Restore
The restore procedure will use one of the previous backup files that you have created and use it to overwrite all of your current data. Since all of the data will be overwritten, then for the sake of safety it is usually a good idea to first make a backup of your current data before performing a restore.